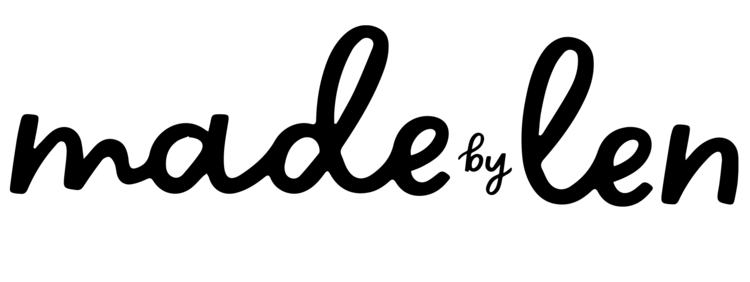Illustrationstips
- knep & knåp
Här har jag samlat ett gäng knep och tekniker jag ofta använder mig av när jag jobbar. Det blir mycket om mixen mellan digitala och analoga tekniker, men jag hoppas kunna fylla på med en större bredd vartefter!
Illustrera digitalt - Photoshop
När jag jobbar använder jag mig ibland av en kombination av analoga och digitala tekniker och ibland skapar jag min bild direkt i datorn med hjälp av t.ex Photoshop. Vilken teknik jag väljer beror lite på hur materialet ska användas och vilket utseende jag är ute efter.
Här har jag tänkt visa några av de redskap jag använder allra mest när jag skapar eller bearbetar mina bilder i Photoshop. Är du redan en van användare så är detta kanske gamla nyheter för dig, men jag hoppas ändå att du kan hitta några nya små knep som underlättar i ditt skapande!
Blyerts- och akvarellpenslar i Photoshop
När jag tecknar digitalt och vill att det ska se ut som blyerts använder jag mig av någon av penslarna HB Pencil Pro i Drawing Box/Kyle’s Drawing Box. Jag köpte dem från Kyle Websters hemsida en gång i tiden, men numera följer dessa penslar med i programmet.
Jag väljer att ställa in penseln på ”Multiplicera” (se bild nedan) för att få den att bete sig ännu mer som en blyertspenna. Det blir då mörkare och mörkare för varje gång du ritar på ett ställe.
För att få till en lite mjukare struktur - lite som när du lägger din blyertspenna ner och ritar med en platt yta på udden - använder jag mig av penseln Shady Graphite (även denna i Drawing Box/Kyle’s Drawing Box).
För att skapa en ännu mjukare struktur och skapa skuggor på större ytor använder jag mig av någon av akvarellpenslarna, t.ex Wamazing Paper Grit eller Basic 80 (i Water Color/Kyle’s Real Watercolor)
Multiplicera lager
Oavsett om jag använder Photoshop för att bearbeta en analog blyertsteckning eller skapar en digital bild från start, så jobbar jag på liknande sätt med mina lager. Jag delar in t.ex mjuka skuggor i ett lager, skarpare förstärkningar i ett annat och vita detaljer i ett tredje osv. Alla lager som innehåller detaljer som ska addera mörker eller färg ställer jag in på “Multiplicera”.
På så vis adderas detaljerna på ett naturligt sätt på lagret under, som om du tecknar eller målar med akvarell på en teckning. Lager som däremot innehåller detaljer av vitt (t.ex blänk) låter jag stå på ”Normal”.
Nedan till vänster ser ni en detalj från mitt porträtt av Leif Mannerström, tecknad helt i Photoshop. Nedan till höger ser ni skillnaden mellan min “råa” blyertsteckning av puder och bortse, och hur den sedan blev efter bearbetning i Photoshop, med tillägg av mer distinkta skuggor och vita blänk och högdagrar.
Är du nyfiken på hur det ser ut när jag jobbar i Photoshop? Här finns ett klipp där jag visar hur jag adderar “akvarell” på en analog blyertsteckning med hjälp av penslarna jag nämner ovan. Klippet har några år på nacken, men jag jobbar på ungefär samma sätt idag.
Illustrera digitalt - Illustrator
Levande Linjer
Ett redskap som jag upptäckte relativt sent och som jag nu använder flitigt är ”Bredd” i verktygspanelen. Med detta lilla verktyg kan du justera (”knipa” ihop eller vidga) bredden på ett visst parti av dina linjer och därmed få dem att bli mer levande. Verktyget ger dig full kontroll och går även att använda på linjer där du påfört penseldrag.
Ett annat sätt att få till mer levande linjer i Illustrator är att köpa färdiga penslar från andra duktiga kreatörer. Jag använder mig mycket av ett gäng penslar jag köpt från Creative Market och som heter ”Grave Etcher - Engraving Brushes”. De kostar ca 350:- och har varit väl värda de pengarna. Ovan ser du några exempel på illustrationer där jag använt mig av just de penslarna.
Vill du istället ha full kontroll över utseendet på dina penslar så går det att skapa dem själv. Dra några raka streck med din vanliga penna eller pensel, skanna in, rensa/snygga till i Photoshop och öppna sedan den färdiga filen i Illustrator. Där markerar du dina streck och använder dig av “Bildkalkering”. Fäll ner gardinen ”Avancerat” och klicka i “Förhandsvisa”, testa dig därefter fram till ett snyggt resultat genom att dra i reglagen. När du är nöjd klicka i “Ignorera vit” tryck på knappen ”Färdigställ” (som borde ha dykt upp på ungefär samma plats som ”Bildkalkering” innan). Se bilder nedan!
Markera därefter en av dina linjer och öppna fönstret ”Penslar”. Klicka på hamburgermenyn och välj ”Ny pensel”, sedan ”Konstnärlig pensel” (det är den jag brukar köra på, men det finns säkert flera andra som kan funka fint - våga testa!). I den ruta som sedan dyker upp brukar jag köra på de inställningar som är och bara spara min nya pensel. Därefter dyker den upp bland dina övriga penslar och det går fint att rita med den som vanligt!